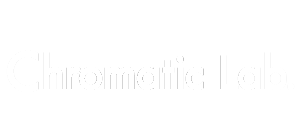こんにちは♪岩田よしえです。
CHROMATONE-MINIのNEWバージョン「Raspberry Pi Pico edithion」が出たとのことで、早速作ってみました。
作り方の手順としてはベーシックなCHROMATONE-MINIとほぼ同じなのですが、Pico版作成用として記述しておきます。
【以前の記事はこちら】
■【CHROMATONE-MINI】自作キット作ってみました!!
■【CHROMATONE-MINI】LED半田付け編
CHROMATONE-MINI Pico
【製作者の3arahtさん】
Twitter:https://twitter.com/3araht
YouTube:https://www.youtube.com/channel/UC0zYtYMoxb0P7S8DPAkl0zA
□■□■購入・詳細■□■□
https://3araht.booth.pm/items/3421229
□■□■ビルドガイド■□■□
https://github.com/3araht/chromatoneminipico/blob/main/docs/build.md
以前のバージョンと違う部分は、頭脳部分に 「Raspberry Pi Pico」を採用したタイプになるとのこと。
知らない単語だらけでよく分かっておりませんが、、、違いは以下の点とのこと。
■全キーが独立。音階キー111音全て独立してキー配列が変更可能。
(ただし最上位段のキーとグリッサンド奏法用のタクトスイッチは共通)
■タイピング用途にも使えるようになった。
■ファームウェアのサイズ制約がほぼ無くなりLEDの光らせ方も盛り込み放題。
(FLASH メモリ:Pro Micro 32KB Raspberry Pi Pico 2MB)
脳みそが変わったので、できることが増えたということですね!
準備するもの
本体作成に必要なパーツは、自作キットに入っているものと、自分で用意するものがあります。
ベーシックなものとほぼ同じですが、若干の違いがあります。
自作キットに入っているパーツ
- 基板
- ボトムプレート
- ダイオード 1N4148
- タクトスイッチ
- リセットスイッチ
- TRRS コネクタ
- M2スペーサー
- M2ネジ
- クッションシール
自分で用意するパーツ
- Raspberry Pi Pico 1個
- キースイッチ(CherryMX 互換品) 5pinタイプ 115個
- MX対応キーキャップ 115個
- ロータリーエンコーダ(ノブ付き) 押しボタン機能付き 1個
- MicroUSBケーブル(セットになっているものもあります。充電専用は使えません。)
- WindowsかMacのパソコン
状況により必要なパーツ
- 20 pin 2.5 mm コンスルー 2本
- LED SK6812mini-E 116個(SK6812miniは対応していません)
演奏時にあると良いもの
- サスティンペダル(極性変換スイッチつきのものがおすすめ)
- 3.5 mm ミニジャック変換ケーブル(TRRS コネクタとモノラルジャック[サスティンペダル]の変換ケーブル)
必要な道具
- 半田ごて(LEDを付ける場合は温度調節ができるものが良い)
- はんだ(スズ60%/鉛40%、融点183-190℃のものを使用しました)
- はんだ吸取り線などの吸取器具(初心者は絶対あったほうがいい!!)
- 精密ドライバー(プラス)
- ニッパー(ダイオードをカットする際に使います)
- ピンセット
- 1.5mmの六角棒スパナ(ロータリーエンコーダーのノブを締めます)
- マスキングテープ(なければ仮止めできそうなテープ)
自作開始
【CHROMATONE-MINI】自作キット作ってみました!!の内容と被ってしまう部分もありますが、3arahtさんのビルドガイドと一緒に行った順番で解説していきます。
基盤の向き
基板にはオモテと裏があります。
それぞれ、部品を取り付ける側に表示があるので分かりやすいと思います。


ダイオードの取り付け
まずはダイオードを取り付けます。
取り付ける際の基盤の向きは裏面です。ダイオードマークの印字があります。
足を曲げて、取り付けるのですが向きがあるので注意です。
ダイオードの黒い線側の足が、□の「K」側になるように差し込みます。

ダイオードの足を差し込んだら、基板をひっくり返します。

ダイオードの足が突き出ているので、
①仮止めのために突き出た足を折り曲げます。
②基板から出ている足の根本を、半田付け。
③余った足の部分は、ニッパーでカットします。

これをD1 〜 D117 の117箇所行います。

ベーシックタイプはキーの縦が連動しているので42箇所でしたが、Picoタイプはキーが独立しているため117箇所あります。
リセットスイッチ、TRRS コネクタの取付け
リセットスイッチ、TRRS コネクタを取付けます。
取り付ける際の基盤の基盤の向きは裏面です。
マスキングテープなどで仮止めをして、半田付けをした方がズレたりせずに取り付けることができます。
下図の青色の丸枠の部分をジャンパし、黄色の枠にリセットスイッチとTRRS コネクタを取り付けます。


差し込んだ側に、このようにマスキングテープで仮止めしました。
ジャンパするところも半田付けをしました。

リセットスイッチ、TRRS コネクタを半田付けをした側です。
Raspberry Pi Pico への書き込み
Raspberry Pi Pico に chromatoneminipico のファームウェアの書き込みを行います。

【手順】①〜⑤
①「chromatoneminipico_led.uf2 」を パソコンにダウンロードします。
②Raspberry Pi Pico の 「BOOTSEL」 ボタンを押しながらUSBケーブルでパソコンと接続します。
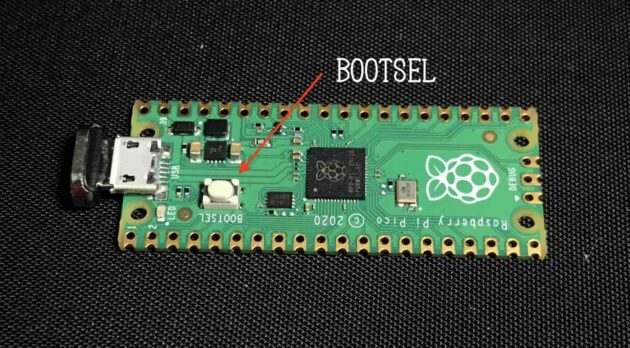

③Raspberry Pi Pico を USB ドライブとして認識するのを確認します。

④ダウンロードした「chromatoneminipico_led.uf2」を入れます。
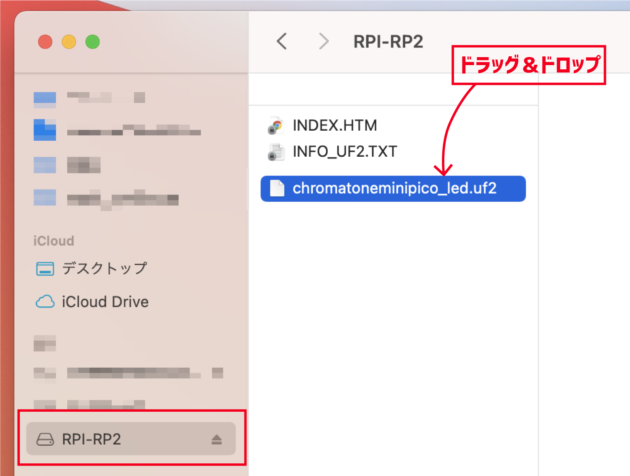
⑤「chromatoneminipico_led.uf2」を入れると、USB ドライブとして認識が解除されるのでそのまま取り外します。
書き込み完了です!
キーの配列を自由に変更することも可能だそうで、詳しくはビルドガイドでご確認ください。
■ビルドガイド:REMAP を使った初期キー配列の初期化
Raspberry Pi Pico の取付け
基盤のオモテと裏のどちらにも取りつけることが可能だそうです。
そのまま基盤に直接取り付ける方法(オモテ面)、ピンヘッダを使って取り付ける方法(両面OK)、コンスルーを使って取り付ける方法(両面OK)があるそうです。
20pin 2.5mm のコンスルーががあれば、半田付けが不要とのことなのですが、現時点では売り切れていたりとなかなか見つけられませんでした。
ピンヘッダで取り付ける方法はよく分からなかったので、そのまま基盤に取り付ける方法で行いました。
ビルドガイドを参考にして、ピンヘッダで位置を固定して半田付け。

ピンヘッダがない場合は、マスキングテープを使って固定すると良いと思います。

青い枠の部分に半田付けをしていきますが、最初に数カ所半田付けをした後はピンヘッダやマスキングテープを取り外して半田付けします。

Raspberry Pi Picoの取り付け完了です!
LEDの取り付け
☆LEDの取り付けを行わない場合、この項目は無視してください。
前回使った辛口のLEDは対応しておらず、脚付きのLEDを使います。

LEDは高温の半田だと点かなくなってしまうことがあるそうなので、温度設定可能な半田ごてが必要。
成功の鍵は、
- 温度調整機能付き半田ごてで温度を240℃程度に設定する。
- 融点の低い 鉛入り半田(共晶半田)を使う。
ということだそうです!
そして、個人的には細めの半田(0.8mm)がやりやすいな〜と思っております。
まずは、基盤の裏側にある下図の黄色⚪の部分をジャンパします。

次にLED実装を下図の順番通りにやっていきます。
信号の流れがこのようになっているので、順番につけていくことで順番に点いていくし、ミスがあればどこでミスしたかが分かりやすくなります。

取り付けるときに、LEDの向きに注意です。
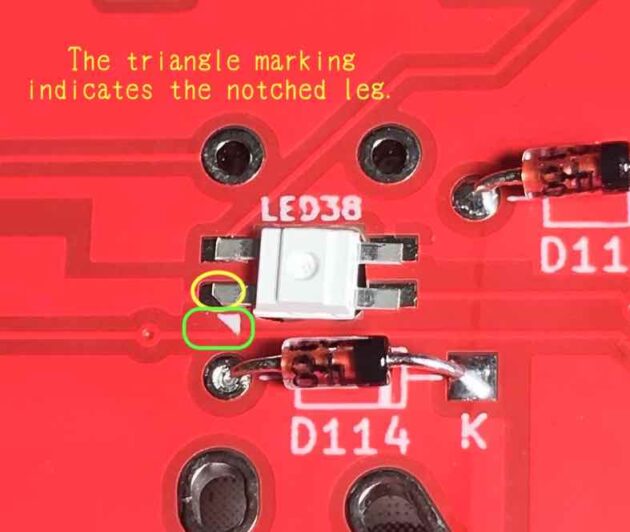
LEDの4本の脚の中で欠けている部分が、基盤の△印のところに来るように置きます。
そして、4本の脚と基盤部分を半田付けしていきます。

5個づつぐらい取り付けて、iPadに接続してチェックして…というのを繰り返して行いました。
結構付け方が甘くて異様な光り方をしたり、点かなかったりということがあったので、細かく確認していった方が絶対良いです!
付け方が甘い部分のLEDは点くのに、その次のLEDが点かないということが何回かありました。

無事に全て実装完了!
基板へのスペーサーのネジ止め
基板の裏面にスペーサー、おもて面にネジがくるようにして、スペーサーを取り付けます。
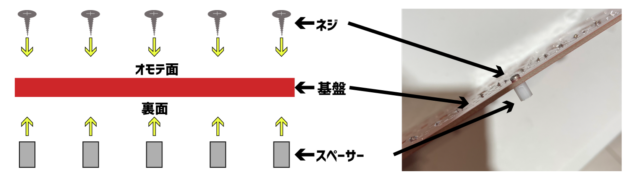
全部で25箇所あります。

部品に半田付け出来ているかの確認
キースイッチを取り付ける前に、ちゃんと半田付け出来ているかを確認します。
実際にDTMなどに接続して、基板のキースイッチ部分をピンセットなどでショートさせて音が鳴るかを確認するやり方です。

以前撮影した、確認を実際にやってみた動画です。
キースイッチ、タクトスイッチ、ロータリーエンコーダー取り付け
【キースイッチ】
オモテ側から基盤に差し込みます。
しっかり奥まで差し込まないと、浮いた感じになるので注意です。
そして、裏面の端子部分を半田付けしていきます。
半田付けをすると、裏面は下図のようになります。

【ロータリーエンコーダー】
基盤の差込口とロータリーエンコーダーの端子が合う向きで差し込み、裏面の端子部分を半田付けしていきます。
ノブは後から取り付けるようになっているかと思うので、そちらも取り付けます。(最後でもOKです)

【タクトスイッチ】
タクトスイッチも実装し、裏面の端子部分を半田付けします。
これも、少しづつ傾きなどがないか確認しながら半田づけしていくことをおすすめします。
気がついたら、ズレていた、、なんてことがあります。。

ボトムプレートの組み立てとクッションシールの取り付け
【ボトムプレート組み立て】
ボトムプレートを付けます。
すでにオモテ側からスペーサーをネジ止めしてあるので、裏側からネジ止めをして組み立てます。

1箇所付けられないところがあるので、そこ穴を省いた25箇所をネジ止めします。
【クッションシールの取り付け】
クッションシールを15箇所に取り付けます。下図を参考にしてください。

キーキャップの取り付け
キーキャップをキースイッチに取り付けます。
一見分からないのですが、ハメてみると縦横の向きがあるのでハマらない場合は向きを変えて取り付けてみてください。

完成です!!

通電させてみるとこんな感じになりました!
追記
私は、コーディングなどは全く分からないので手をつけずにいますが、玄人の方などはビルドガイドの【付録】もチェックすると良いかと思います。
■ビルドガイド:付録
今回は、CHROMATONE-MINI作りにも結構慣れてきたということもあり、スムーズに進めることができましたが、やはり「Raspberry Pi Pico」への書き込みと実装が初だったので少しドキドキしてしまいました。
やってみると、ベーシックCHROMATONE-MINIよりも簡単でしたが(笑)
新たに【CHROMATONE-MINI Pico】を作る方がこの記事も参考にしてくれると嬉しいです。